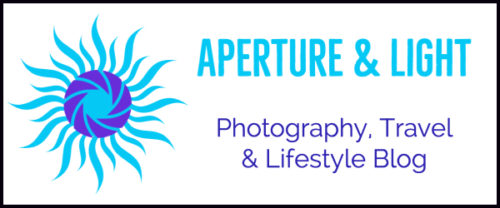Editing color with Adobe Lightroom is more than working with saturation and hue. Color represents a big element in our composition. Working with color adds the ‘yes’ factor. Color sets mood, tone, charm, drama.
In short, how we process our color reflects our eye and artistry.

Color Editing with Lightroom using 5 Easy Methods
We’ll review the color editing features in the order they appear in Lightroom’s panels on the right.
- Temperature & Tint – In Lightroom’s Basic Panel, quickly adjust global warmth and cool using the Temperature slider. If an image is off-color due to lighting or other external factors, the Tint slider adjusts color balance. Need to adjust Temperature or Tint in a small area? These sliders work in the local adjustment tools too.
- Saturation Slider – Basic Panel – The saturation slider in the basic panel either intensifies or reduces the saturation of all colors across the image.
- Curves – Adjust color by using Targeted Adjustment Tool. First, select an area of the image. A dot appears on the tone curve. From there, move the mouse or the up/down keys to shift the appearance of darks, shadows, highlights and whites. To adjust colors, change the selection from RGB to red, green or blue. (RGB for overall or select Red, Green or Blue).
- Split Toning – Quickly and gently apply color luminance (bright/dark) of a selected color. The two split toning sliders apply color intensity in highlights and shadows. For more detail: Fast Tip: Split Toning in Post Processing
- H/S/L Hue, Saturation, Luminance Panel – These three groups of sliders (#1) adjust a specific color in an image. Hue adjusts tonality, saturation adjusts color intensity and luminance adjusts the lightness or darkness of a given color. Access these by the color sliders. Or, a) select a color spot in your image, b) click the target symbol in the left corner in each section (#2) and c) move your mouse up/down or right/left to increase/decrease.

Bonus Tip: Changing Color of an Object
For changing colors of detailed, complex images, Photoshop is a better option. However, Lightroom’s localized brush and color replacement tool works for specific clean objects. Steps for this action will be in our next Lightroom fast tips.
Another tip? Don’t underplay color in your post processing. Before going too light or heavy handed, push your color choices across the range throughout your processing. The steps for editing color are easy. Making impact with color is an art.