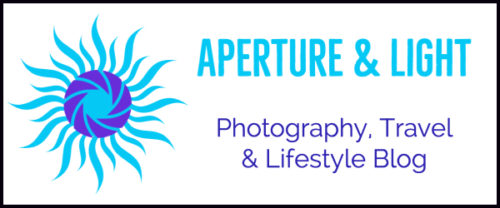Last week in my video workshop, the topic of finding missing files in Lightroom surfaced. Managing our files is a huge piece of our workflow. When it’s going great, we don’t think about it. The minute our files are missing. Well, let’s just say we’re not doing a happy dance.
Make no bones about it, Lightroom’s file management rocks. But wait, in reality your files are not in Lightroom. Your files are on your hard drive, your external drive, the cloud. What Lightroom does is know where your files are placed. Once you import your files into your Lightroom Catalog, it knows where they are located across your drive.
First, we’ll recap how to prevent missing files. Then, we’ll review how to move, find and reconnect missing files in Lightroom. If this happens to you every once in a while, bookmark this page or bookmark a favorite video that shows how to do this quickly.
As a reminder, if your files exist on an external drive and it’s not connected, Lightroom will view them as missing. To reconnect, plug in your external drive.
How to Prevent Missing Files
Once your files are in Lightroom, the number one action that prevents missing files is to move, rename and delete your files and folders within Lightroom. If you rename it outside of Lightroom, it will show as missing until you reconnect.
To move a file, a group of files or a folder, select and drag within Lightroom to the new location.
Exception Note: if you are moving a significant number of files or folders, or even changing external drives, there’s a shortcut to do this outside of Lightroom. We’re able reconnect without losing your post processing work on those files. See “Moving Large Numbers of Files” below.
The second action to improve finding missing files is to have a structure. For example, when you create and name a folder in Lightroom, it’s actually creating the name of that folder on your hard drives.
My structure is date driven as I’ve always thought in terms of dates, so I create a new folder for each year. If I were a wedding photographer, I’d name a folder each of my wedding clients. If I were a travel photographer, I would choose a relevant naming approach.
Finding Missing Files in Lightroom – 3 Methods to Reconnect
Where did you store the missing files? Yes, that sounds like a silly question. Especially when you can’t find your file. Lightroom indicates with a ? or ! when your images are missing.
There are also times where there’s no sign that it’s missing until you search for it. Panic prevention note: 99.9% of the time our files are still there and we can reconnect them!
We’ll use the screenshot below to walk through the steps.

1. Missing Folders with ? Indicator
In the image above, (see #1 in yellow) the ? sign on the folder icon indicates the folder is missing. This happened as a result of moving folders outside of Lightroom.
For example, you have three years of work stored on an older external drive. It’s starting to make noise. You purchase a new external drive and format it. Then, you copy the work from the old drive to the new drive using the copy command. Lightroom doesn’t see these folders because the move occurred outside of the application.
To Reconnect: Right-click (Windows) or Control-click (Mac OS) on the folder and choose Find Missing Folder from the context menu. From there, you’ll navigate to the location where you moved folder, then select the folder and click Choose.
2. Finding Missing Files in Lightroom with ! Indicator
Missing Files – #2 above shows a thumbnail with an ! in the upper righthand corner of the missing image. If it’s multiple, sequential images, it may be a complete folder (see #1). Or, it may be just a few random images that require reconnecting.
To Reconnect: From the Library Module, choose the Grid View. Then, select Library → Find All Missing photos. The missing files show in the grid view. Click the ! in the upper right hand corner of a thumbnail and a dialogue box appears. See below.

Select the Locate button. Then, navigate to the folder where the photo is currently located, drill down to the files in the folder and Select the missing file.
If you’re not sure where it is located, copy the name of the file and go in to your Finder. Within search, paste the file name and you’ll find where it was saved.
If you have multiple missing files, In the Locate dialog box, select the Option button in the lower left hand corner (indicated by a red star below) and check Find Nearby Missing Photos. Lightroom searches for other missing photos in the folder and reconnects them too.
.

3. Just Plain Missing
Yes, it happens. A file you know exists just isn’t visible in Lightroom. You worked on an image in Lightroom and then used a Plug-in or Photoshop to do more edits. The revised file isn’t there.
Here’s an example. I’m a big user of Photoshop, Topaz Studio and DxO. I follow the steps within Lightroom of selecting the file, then select Photo → Edit → Photoshop (or Topaz or DxO).
However, I go back into Lightroom work on other images then quit the program. Meanwhile, I continue to process the open files in Photoshop and then save. Because Lightroom was already closed, the connection may be lost (not always!). If the tif (ie. Topaz) or psd file (Photoshop) file isn’t visible, the file is easily accessed. The plug-ins and Photoshop placed these files back in the same location they were in. That’s the very good news.
The next step is to do a File, Import and select the location to pull the files back in and your good to go!
4. Moving Large Amounts of Files (so you’re not spending your time finding missing files in Lightroom)
We fill our hard drives and external drives quickly with images. Performance of our drives slows down significantly when 85% (and higher) of the available storage space is consumed. As a result, we manage our storage by moving some of our folders to another drive.
When I moved my 2019 folder from one drive to another, I did this outside of Lightroom. The reason? 14,000 large files takes a while to move.
After the move completed, I reconnected my folder by using the reconnect step in option one. Since I have a Mac, it was Control Click on the folder with the ? indicator. Then, the below dialogue box popped up. After selecting “Find Missing Folder”, Finder was launched and I selected the new location.

Before You Delete Files
When you delete and empty the trash with your files, they are gone for good. That has happened to all of us. When it does, it’s no longer panic, but regret. When deleting files in volume it’s always a good practice to double check before hitting that ’empty’ button.
Some photographers keep a copy of all files and store in a separate place in the event of an error. I tried this approach initially. As my files grew quickly, I was ‘waiting’ too long to purge my non-useable files and gobbling up space.
To ensure I have a realtime backup of my work, I use Backblaze combined with local backups. See Backblaze, Before Your Work is in Ashes