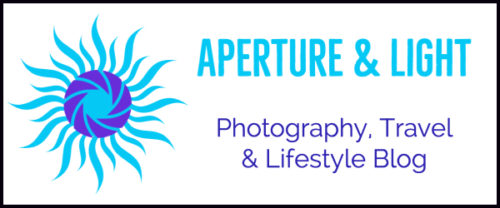Changing color of an object in Lightroom is a quick, simple task. Almost as easy as changing the color of your hair. And, it’s reversible without causing damage if you don’t like the look (in Lightroom, not the haircolor). Lightroom is the optimal approach if the subject is clean, fairly isolated.
For more complex objects and color ranges, Adobe Photoshop offers more robust features.
We’ll use the Mexican Sunflower below as an example. This crimson-orange flower grows in Omena Cut Flowers – You Pick in Omena, Michigan during the summer.
For fun, we’re going to change this lovely orange to a shade of purple. Plus, we’ll also show how to adjust color hue if we want to stay in the color range. These steps are completed through Lightroom Classic.

We’ll outline the 4 steps of changing the overall color in Lightroom.
4 Steps: Changing Color of an Object in Lightroom

To change the petal color, we’ll use the brush in the local adjustment tools and the local color option.
- First, select the Brush (#1) tool in the local adjustments. Before we select our subject, we need to get our brush ready:
- 1a. Double click on “Effect” to ensure that we move all sliders back to zero/default.
- 1b. Select Auto Mask. Auto mask will keep your brush strokes within the areas of the same or similar color. If the brush + moves outside the range, you highlight unwanted areas. No worries, just use the eraser brush to repaint and remove.
- 1c. Check “show selected overlay.” This will highlight your brushed area in default red. Since this is bright orange flower, I chose another overlay color. (mask colors are available by the key combination of shift and the “O”, then toggle through the options).
- Second, start painting the area you’d like to change (see #2 above). If you’d like to increase or decrease the size of your brush use the [ or ] keys or the size slider. You’ll see the color overlay appear as you brush your subject.
- Third, after you’ve painted your subject, turn off the overlay. Then, take down the (#3 above) saturation slider all the way to the left. If color appears through the gray, apply additional brush strokes until your coverage is complete. If the crossmarks of your brush go outside the area you’re working with, other areas may be selected. Select the eraser brush to de-select those areas.
- Lastly, select Color (#4), the color range will appear. Choose your preferred color and hit enter.

Additional Tip: How to Adjust Color Hue
When working in the main HSL (Hue, Saturation and Luminance Panels), apply tonal changes using hue. The pink Cosmos flower below shifted to a bluish purple with magenta accents by pushing the purple and magenta sliders. While my preference is a pink Cosmos, this illustrates how easy it is to adjust the tone/hue.
Lightroom’s powerful edits cover the range from simple tweaks to powerful adjustments. The more you work with Lightroom, the more you discover.
For more Lightroom tips, check out our other Lightroom fast tips and post processing tutorials.