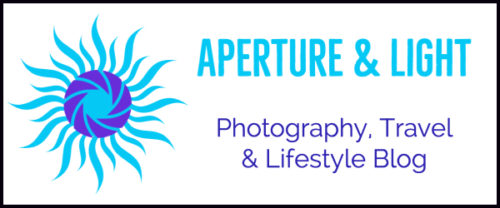Lightroom’s spot removal tool cleans our images quickly. From sensor dust spots to large distractions, this little tool gives big results. Who wants to see a beautiful sky with a set of sensor dust spots in the corner? Not you or me!
Unlike our other post processing steps, this is one action viewers don’t see. Without this step, viewers see flaws. These flaws distract from our composition.
The good news is that Lightroom’s spot removal tool is fast, flexible and easy to use.
Spot Removal Features and How to Use them

The diagram above shows the circled spot removal tool panel on the right side of the screen. You’ll notice that the main image is in black and white. Our flaws are very visible. This is due to selecting Visualize Spots (see the red oblong circle at the bottom of the image).
Tips on how to use the spot removal tool are listed below:
- To access, select the the circle with the arrow extension. The second from the left indicated by the yellow star in the above diagram.
- The brush size (indicated by the left orange sunburst) increases or decreases by using the [ and ] keys. Or, the size slider increases and decreases the brush/spot removal size.
- Clone attempts to replace the area with an exact match of the area you are selecting. Healing provides more of a blended approach. I go back and forth based on the area I’m working with. See the right sunburst.
- Feather – You choose the brush’s edge hardness or softness. If you’re cleaning an area that is next to a hard edge, the brush should be tight or at zero. If you’re in general or open areas, a softer edge creates a cleaner removal and replacement.
- Opacity – The majority of the time we want to completely remove a distraction. In that case, setting opacity to 100 will do the trick. If you’re working with skin, faces, wrinkles and similar subjects, a reduced opacity keeps our subjects realistic.
- At the bottom of the panel, there’s an option to preview with and without adjustments. Additionally, remove all of the adjustments if needed by clicking the reset button at the bottom right of the panel. Noted by the solid green horizontal bar.
Note: To preview distractions easily, the Visualization Spot tool is a very quick method of scanning for spots. A quick toggle and then adjust intensity by moving the slider.
Bonus Tip: Contests
For photographers entering nature contests, be sure to review the rules. Cleaning sensor noise, dust spots, adjusting color, tint, contrast, and other steps are typically accepted. Eliminating branches, hand of man and other distractions could disqualify your image in the nature category.
For more Adobe Lightroom Tips check out our list of fast tips and articles.