We’ve loaded our images into our catalog, now it’s time to organize images for editing in Lightroom Classic, part of Adobe Creative Cloud. With just a few steps, you’ll be working on your favorite images from your shoot. Well, sort of. It’ll be just a few steps after you learn Lightroom’s Library Module.
But wait, why is learning the Library Module important? If you have just a few thousand photos, it’s pretty easy to locate your images. However, over time your library of images will multiply, just like rabbits. The work you do up front sets the stage for productivity now and down the road. It’s not fun looking for the needle in the haystack. Particularly when it’s a favorite photo.
Simply put, Lightroom’s power rocks! To use that power, spending time reviewing each of the features elevates learning. Remember, you’re investing in your photography and you!
Using Lightroom’s organization power begins the moment you import (refer to Part 2: Importing Images into Lightroom Classic) and start reviewing your images. We’ll walk you through the reviewing and organizing tools for post processing. These tools and steps turn to habits. Then, these habits turn to efficiency.
But before we organize images for editing, let’s review the what’s on the overall screen starting with Lightroom’s Modules.
Part 1 – Lightroom’s Working Modules
- Library – After we load our images into Lightroom, it’s time for action. Our next steps are to view, sort, organize, compare and/or rate the photos in the Library module.
- Develop – This is where the real fun and work begins. The Develop module is where you post process your images and bring them to life. We’ll be spending a great amount of time here in the upcoming weeks. .
- Map – If you embedded GPS coordinates in your camera, you’ll view the shoot location on a Google map.
- Book – Creating photo books in Lightroom is easy with their templates. After building your book, export to Blurb for selling, the web or a PDF if you choose to print on your own.
- Slideshow – Customize professional or personal slideshows quickly. Robust features start with designing appearance, branding to adding text overlays.
- Print – Select, preview layouts for printing your photos. Templates include presets along with user-defined templates.
- Web – Develop and create your own web galleries.
Part 2 – The Library Module: Navigate & Organize Images for Editing
In the Library Module you’ll find these work and information areas. See the corresponding number on the image below:

- Left panels – Includes the Navigator panel, catalog details, folders and their locations for your images, Collections* (see * in Part 4 below, these are also available in Develop module) and publishing services for quick exports to social medial and Adobe Stock.
- Library Filter Bar – Extract and preview images using filter criteria of text, assigned attributes (i.e. flag status, star rating or color label. See the *** in Part 3), metadata or no filter.
- Right panels– Previews the Histogram, allows for quick, predefined adjustments (I prefer the Develop Module) work with keywords, and metadata.
- Image Display Area – Previews images in grid views (you can change the size of the thumbnail images as show above) or full size (also referred to as Loupe view as seen in the first chart above). Images in the display area and Filmstrip are in the same order. Both the Image Display Area and the Filmstrip are active at the same time.
- Filmstrip – Images selected in the Grid view are highlighted (active) in the Filmstrip.
- Multiple images can be selected at one time, however only one is the active photo. To deselect, select another photo outside the selection.
- If more than one photo is selected in the Grid view, certain changes made may apply to the selected photos. This includes applying ratings, labels, keywords and adding metadata.
- Conversely, if more than one photo is selected in the filmstrip and you’re in Loupe, Survey, or Compare views, changes apply only to the active photo.
- Toolbar – This is where reviewing and organizing your files begin. If we look back to #1 in this list, the Library Filter Bar uses information you apply (such as rating) in the Toolbar to quickly locate your images.
Part 3 – The Toolbar: Organize Images for Editing in Lightroom Classic
Using the toolbar, you have access to the viewing and organizing actions listed below. These actions are selected using the popup menu (located to the right of the Thumbnail slider). Or, you can check the options you’d like to always see on the toolbar.

Actions in View Modes: See the red “A”, the tools below are in order from left to right
- Painter – No, not spray and pray. It’s a way to copy data settings, then spray by dragging the tool across desired photos.
- Sorting – Indicates the sort direction for displaying the thumbnails.
- Flagging*** – One of the methods for assigning, removing or displaying images. This is one of multiple methods of tagging your images. I use this flagging for images I don’t want to keep. Another example, flag and go into Survey mode to hone your selection. Multiple ways to use flags.
- Rating*** – Rate an image up to 5 Stars. As an example, I apply one star to those images I “love at first glance.” A 5 star rating is an image I’ve chosen for my Etsy shop.
- Color Label*** – Another way of selecting or identifying a file. How you use these is up to your workflow. Examples: color coding a set of images you used for exposure blending or focus stacking, images for a project.
- Rotating – Flips your selected images 4 ways clockwise or counter.
- Navigating – Move to the previous or next image with the arrows.
- Slideshow – Take a quick preview of your images in a slideshow format.
- Thumbnail size slidebar – Slides to the right and left to change thumbnail size in the Grid view. I usually work with 3 in a row, as I bracket my exposures in sets of 3.
Information box – see the yellow “B”, information is in order from left to right
Under the Toolbar is an information bar. This includes:
- View modes – When reviewing your photos, you have the option to see them in Grid View (you choose the thumbnail size), Loupe View (full size), Compare View or Survey View (previewing a select group of images). Zoom – Zoom in on your images for a closer look when in Loupe mode or click on the image underneath the Navigator in the left panel.
- Moving right and left using the arrows
- Folder – name of the folder the highlighted image resides.
- Filename & view information – indicates the name of the active file along with the number of images in the current view.
Part 4 – Collections* – They Think the Way You Think
Lightroom Collections are groupings of images that you want to organize and see together. Images placed in your collection can be from the same and different folders across your catalog. Collections are located in the left set of Panels. They are active in both the Library and Develop Modules.
When you drag an image into a collection (click on the actual image in the filmstrip and drag, not the edge of the image), it’s not making another copy of the file. Instead, it’s creating an invisible link (to you) to the files you’re placing into that collection. Or, you decide to drag an image in multiple collections. Collections think the way you think because you create them. The good news is that you can move images in, delete them out without actually doing anything to the original image.
Collection Sets include a grouping of collections. For example, I have a Collection Set named Etsy. Under that Collection Set I have a Collection for each of my Etsy sections in my shop.
With Collections, there’s also a Smart Collection.
Lightroom Smart Collections however, work differently than the regular Collections. Within a Smart Collection, specify filters to select images. For Example, I may want a Smart Collection to identify and pull all images that I color coded red for HDR and that I rated one star. To change what is included in a Smart Collection, you only need to change the filter criteria.
What’s Next?
First, take the time get comfortable in the Library Module. The information shared here is a detailed overview, however, there’s still more to be explored. Navigate the panels, toolbars and menus. Select and deselect. Zoom in and out. Create a collection (you can always delete the collection – and it won’t delete the images. Do you remember why? If not, the answer is in Part 4 above.
One additional tip: take a few minutes and review the pull down menus from the main menu. You’ll reinforce your learning, plus you’ll see shortcut keystrokes that you can apply as you get more comfortable with Lightroom Classic.
We hope you found our Organize Images for Editing in Lightroom Classic to be helpful. Our next 2 Lightroom Classic articles will include more detail about Collections & Getting Started in the Develop Module.
Related Reading:
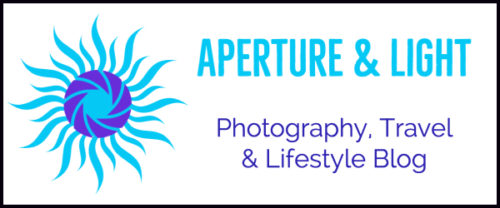

1 comment
[…] Part 3: Organizing Images for Editing […]
Comments are closed.