Vignettes. Some photographers love them. Others not so much. Why? This fading to dark effect wasn’t what we saw in the original scene.
For a bit of history, vignetting resulted from camera settings or how light hit the lens. This effect works today for some images. Then, there are those images where it looks a bit contrived.
Here’s the original image with minimal adjustments. Not overly interesting. Can the following traditional vignette give it a little something extra? Does it look like we’re trying too hard?


In photography contests and other events, it’s not unusual for a judge to comment that the look is ‘overdone or distracting in their opinion.’ I have to admit, as a judge in our local camera club there’s been times when I’ve said that in my review. That would be my comment in the second image above.
There are also comments from judges (and viewers!) for images where vignetting looked fantastic.
Vignetting….with a Twist
Vignetting can pop your subjects. As you refine your style, this technique just have may a place in your toolbox.
If you move away from the historical fade to dark, the “fade’ has a ton of options. Apply the fading effect through tint, exposure, saturation, clarity and other adjustments.
You’ll find easy methods in Lightroom, Photoshop and other tools to create natural, modern and fun vignettes. The Lightroom examples below took less than a minute to create. The Photoshop example took a minute or two. (Other post processing software has these capabilities as well).
To compare, we’ll share two edit methods using Lightroom. The sidebar shows the tools and settings used.

See description below.

See description below.
What do you think? Do you notice the subject or the vignette? Overdone? Adding Interest?
How to Create Natural & Interesting Vignettes in Lightroom and Photoshop
Lightroom – 2 defined methods, 1 free-form
- Defined Shape Using Lightroom’s Vignetting Tool – using the vignetting tool in the effects panel, the user tailors the complete vignette. You select the amount of vignetting, location of the midpoint, roundness, the degree of feathering and if it is light or dark.
- Defined Shape Local Adjustment tool – Radial filter – With this local adjustment you can create one or multiple vignetted areas. Draw a circular or elliptical shape and control the width of the fade through feathering.
- Free-form Shape Global Adjustment tool – Brush – Using the local adjustment brush tool, paint and feather a vignette of any shape to frame your subject. The masked image below is the one that is used for the featured image at the top of the page. A mask drawn using a free hand approach surrounded the lions head shape. By using shape, feathering and several sliders, the background details frame the lions face.

Photoshop – multiple methods, but we’ll show the lasso tool
Similar to #3 in Lightroom, we used Photoshop’s Lasso tool to surround our subject with a vignette. From subtle feathering to dramatic edits, this impact and edginess is up to you.

Photographer’s artistry happens the moment we start composing an image through post processing. Vignettes can add a creative punch to your imagery. Or, they may distract from your artistry. The good news? You get to decide!
For a vintage experience: Experience “Go Greyhound” as a photographer.
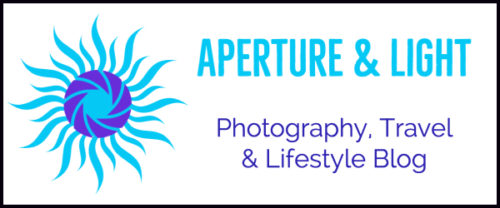

1 comment
[…] For more reading, here’s a post processing tip: Can Vignettes Make your Subject Pop? […]
Comments are closed.